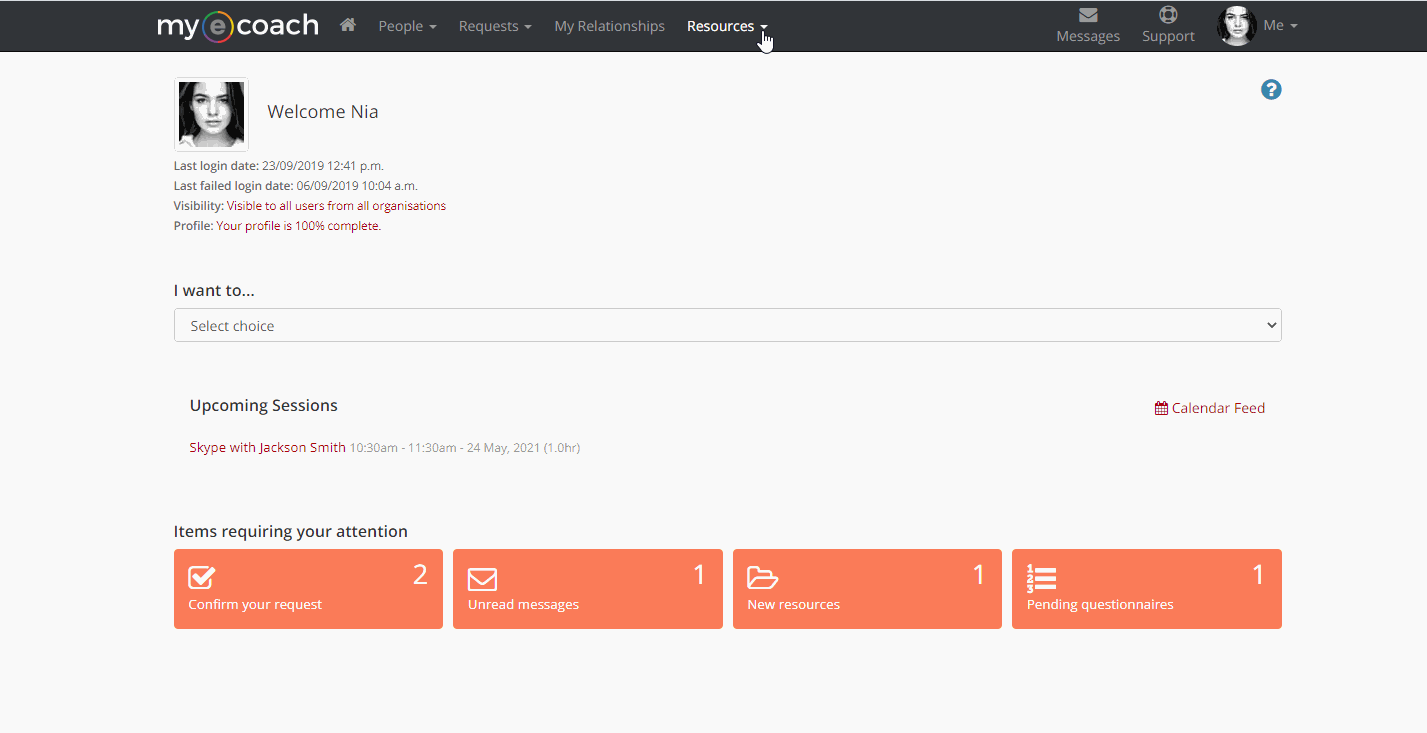Resources are split into two sections:
- Central Resources are available to all users, and are useful tools for Coaching/Mentoring relationships and self-coaching.
- My Resources is a private area where you can upload your own resources, either for personal use, or to attach to a relationship.
To access, either click 'Resources' from the top bar, then select the choice you wish.
Alternatively, you can can also click 'Search Resources' from the 'I want to..' drop down.
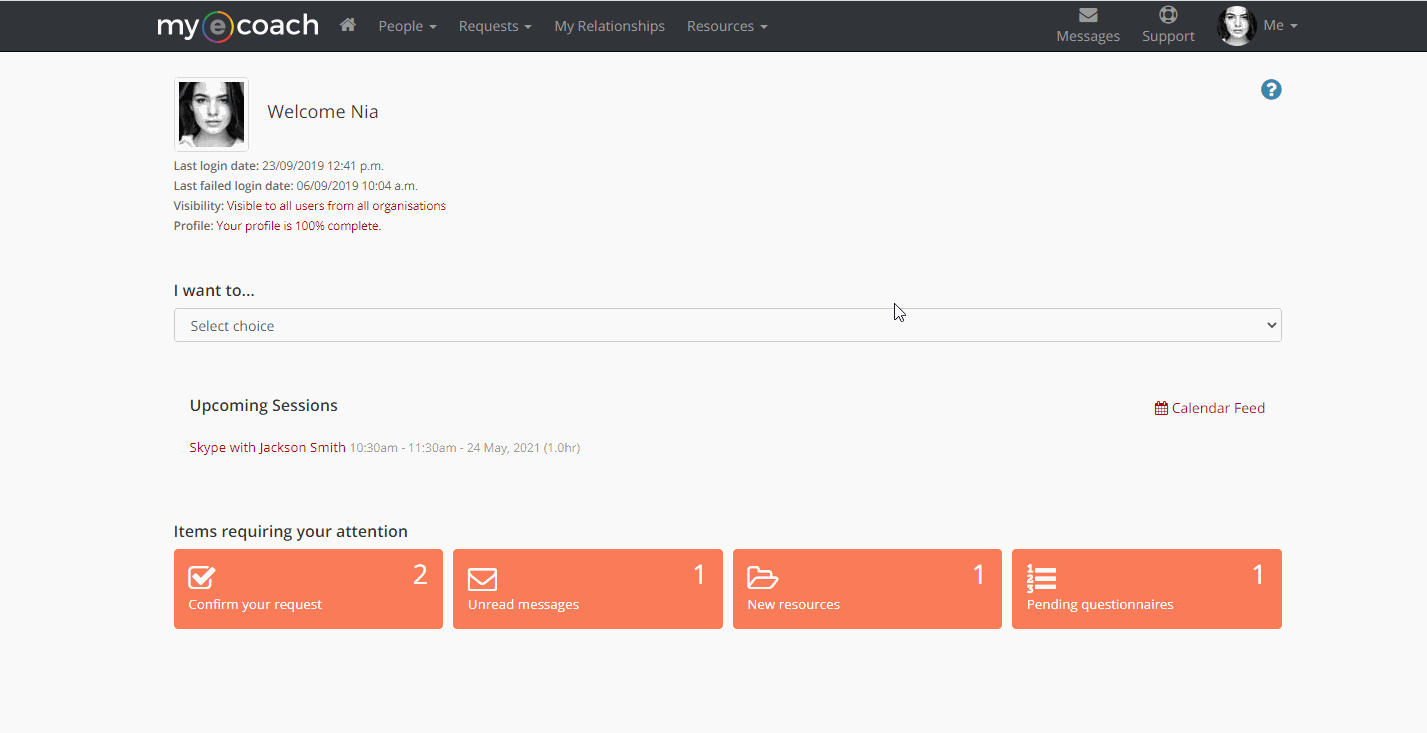
Central Resources
Central Resources are uploaded by the administration team, and can be used to further your learning. Most systems have a plethora of coaching and mentoring guides, exercises and handouts. These can be recommended to you by Coaches and Mentors, or to self-coach.
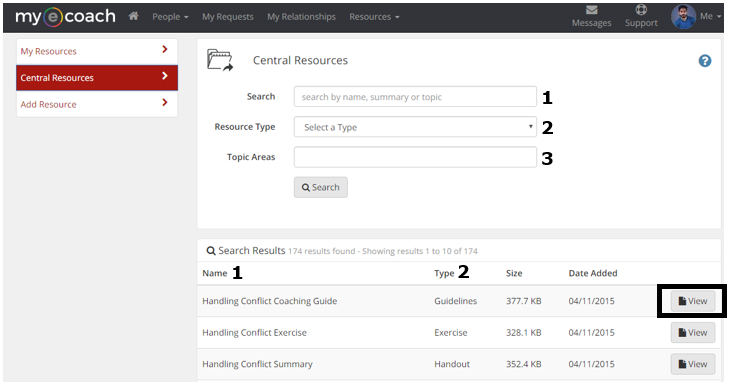
1) To find a resource, you can enter keywords in the 'Search' field at the top of the page - this will match to the name of the resource you are looking for.
2) You can also filter by the type of resource you are looking for - the type of resource is shown in the second column of the search results.
3) You may want to filter by topic areas instead of keyword. You can do so by starting to type a topic into the search field - the system will auto-suggest existing tags when you do.
Click 'Search' to apply your filters.
Once you have found the resources you want, click 'View' on the right hand side.
This allows you to see further details on the resource, such as the Summary of the resource.
Click 'View File' to open the documents, which is usually a Word or PDF file, hosted online.
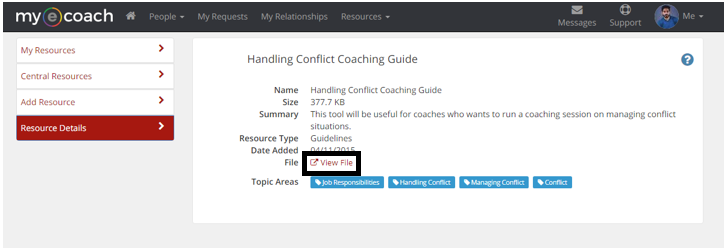
This can then be downloaded and printed if required. Please remember these documents should be not shared with people outside of the system.
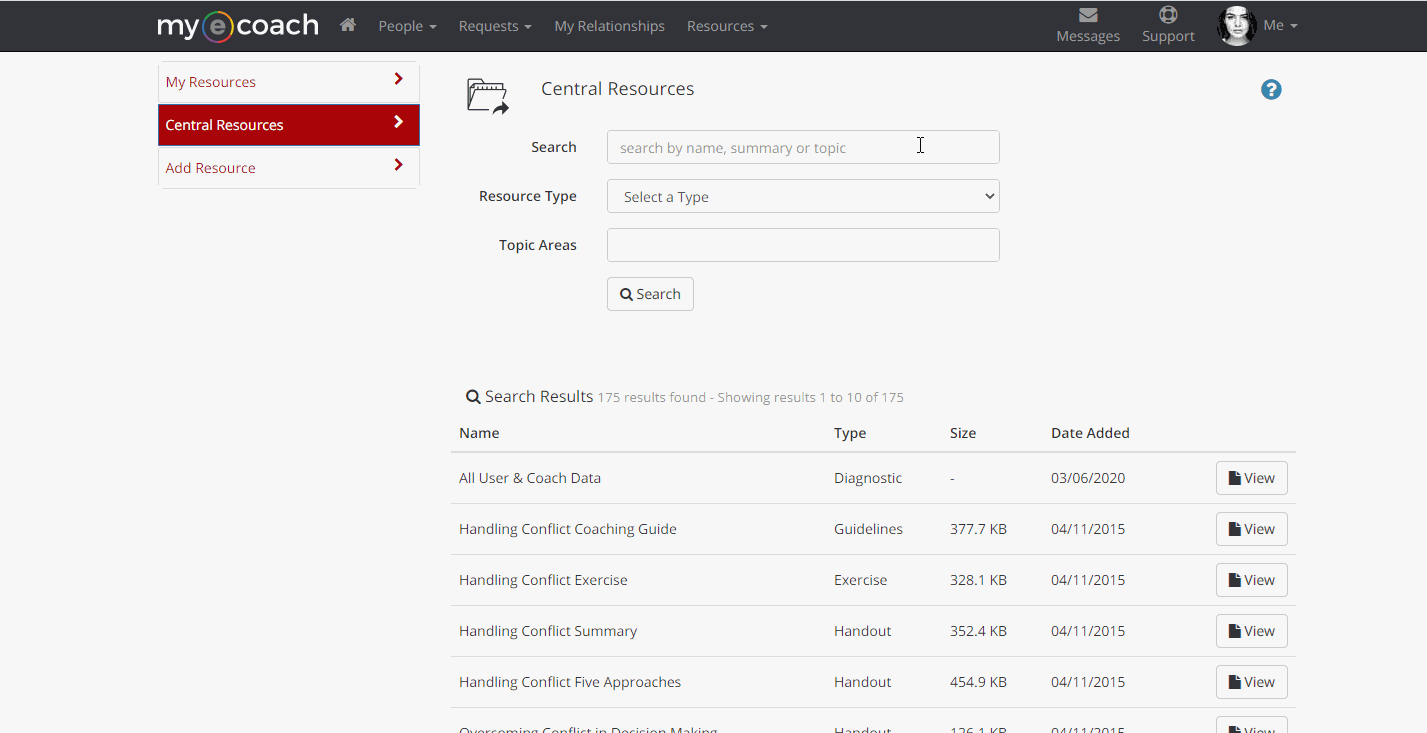
My Resources
You can add your own resources to the system, which will be stored securely for your own viewing. You can then attach this resource to a Relationship you are involved in - only administrators can add to the Central Resources however.
For more information on attaching resources to a Relationship, visit this page - but you will have to upload it to 'My Resources' first, following the steps below.
To add a new resource, click 'Add Resource' from the left-hand bar.
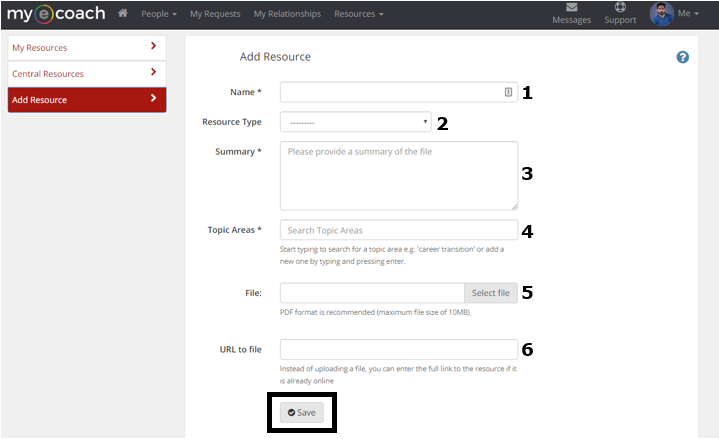
1) Firstly, you will need to name the resource, which is what will be displayed on the system.
2) You can then select a Resource Type from the drop down list. This is not required, but may help if you have lots of resources uploaded.
3) Writing a short summary of the resource will also help, especially if you are planning to upload the resource to a Relationship.
4) Adding a topic area tag to the resource will allow the resource to be searched by the chosen tag.
5) To upload the file directly from your device click 'Select File', which will open up your documents, where you can search for your chosen file.
6) Alternatively, if the resource is hosted externally, you can enter a URL.
Finally, click 'Save' to upload the resource.
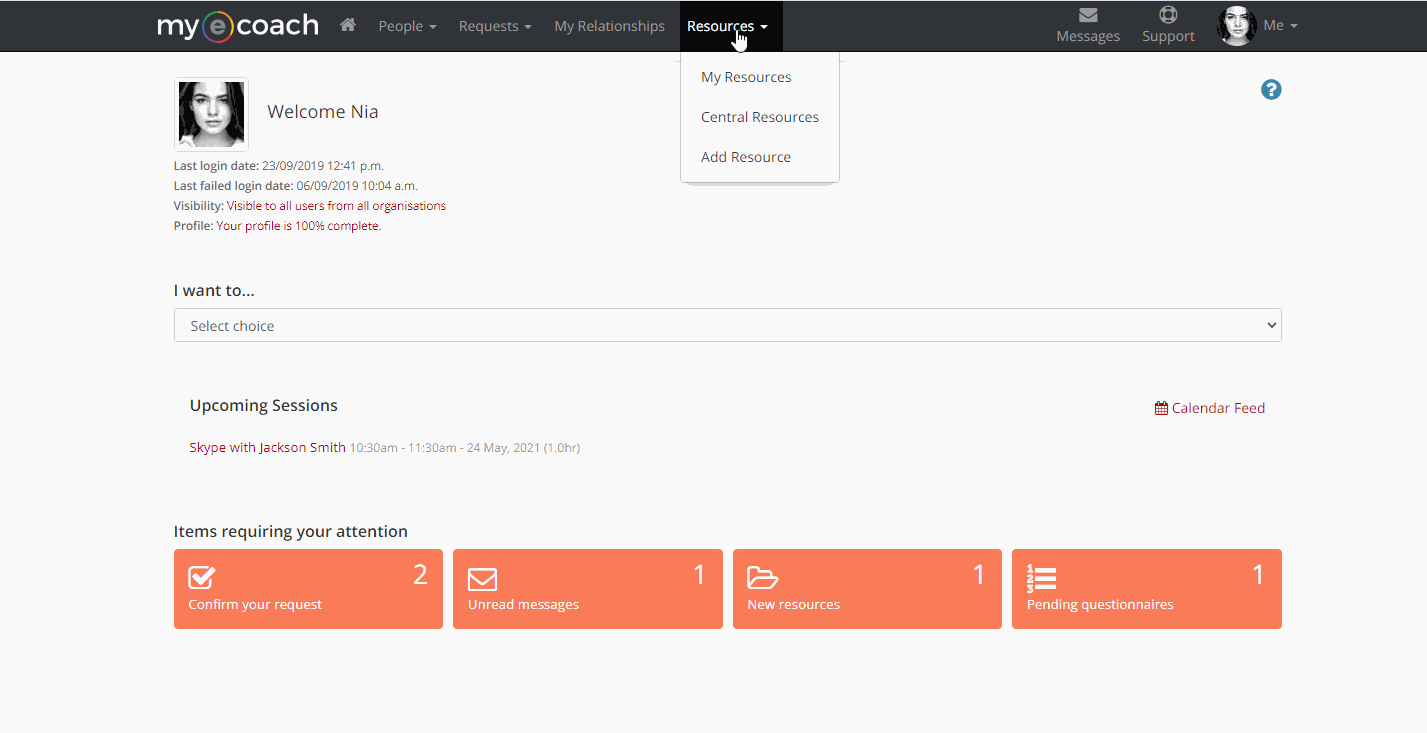
Editing and Deleting a Resource
To edit or delete a resource, first find the resource you are looking for and click 'View' as described in the first section of this page.
This will then take you to the 'Resource Details', and from the left hand bar, you can select 'Edit Resource' or 'Delete Resource'.
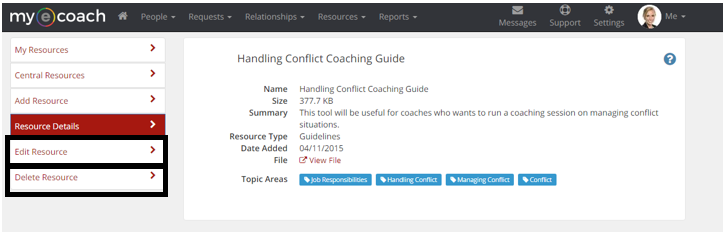
Editing
When editing, you will get the same options as uploading the resource for the first time.
You can change the name, resource type, summary, topic area tags and change the resource.
Please note, you cannot edit the actual document - this will have to be done on the original, then re-uploaded.
Remember to click 'Save' to make the changes.
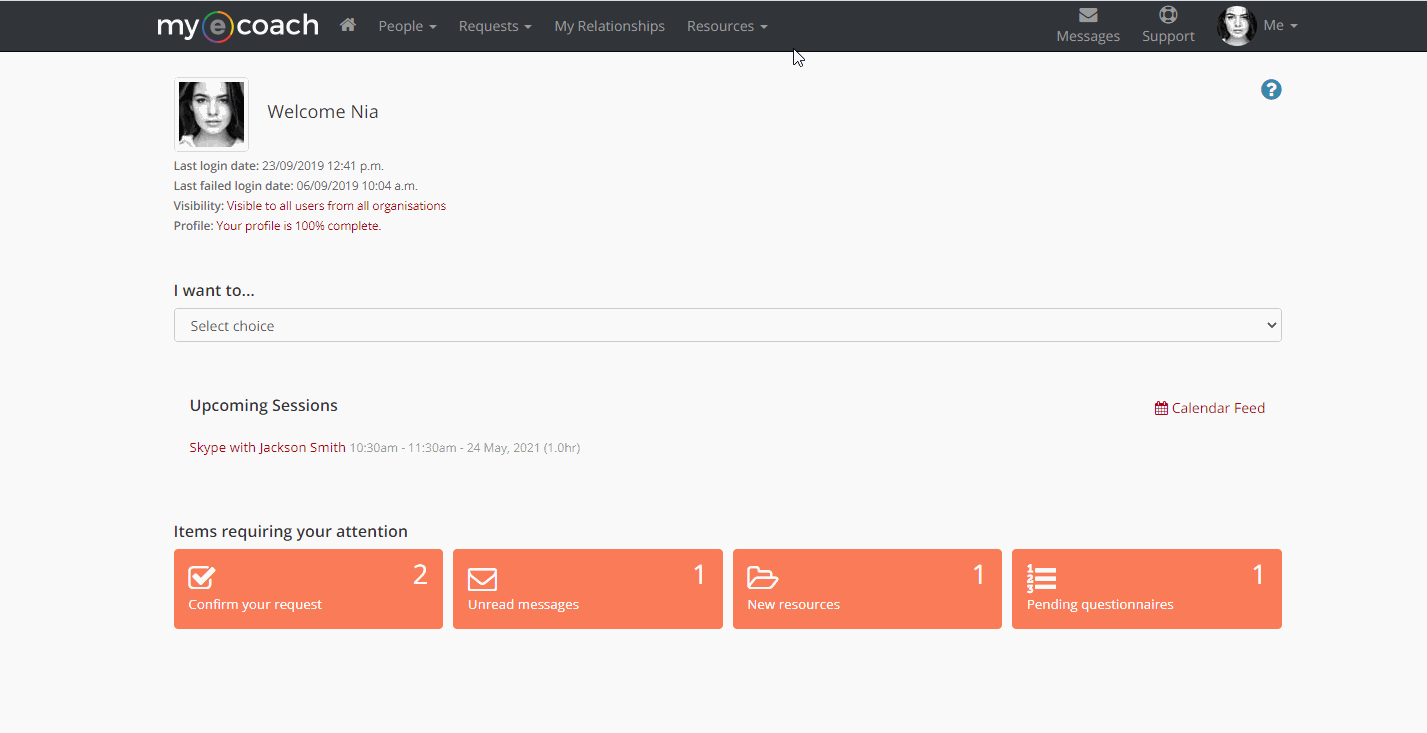
Deleting
If you click 'Delete Resource' it will take you to a confirmation page, asking if you are sure you do want to delete the selected resource.
This will only remove the resource from the Mye-Coach system, and not delete the file from your documents, or remove the URL.
You will not be able to edit or delete Central Resources unless you are an administrator.