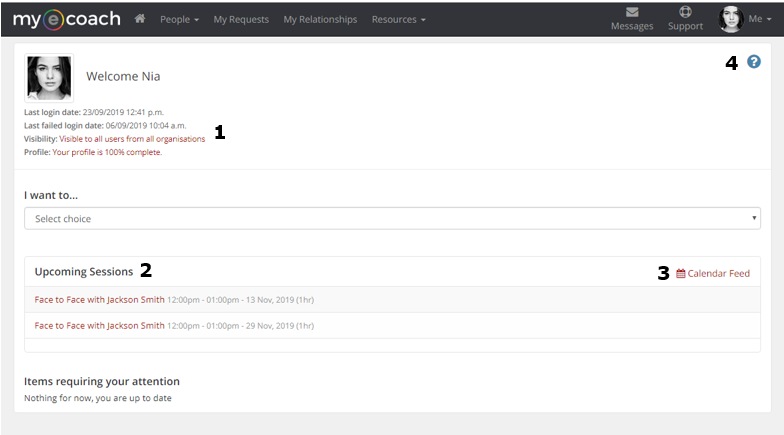Getting to Know your Dashboard
When you first log in to mye-coach, you will be taken to your personal dashboard.
When navigating the site, clicking the home button in the top left corner, will return you to this page.
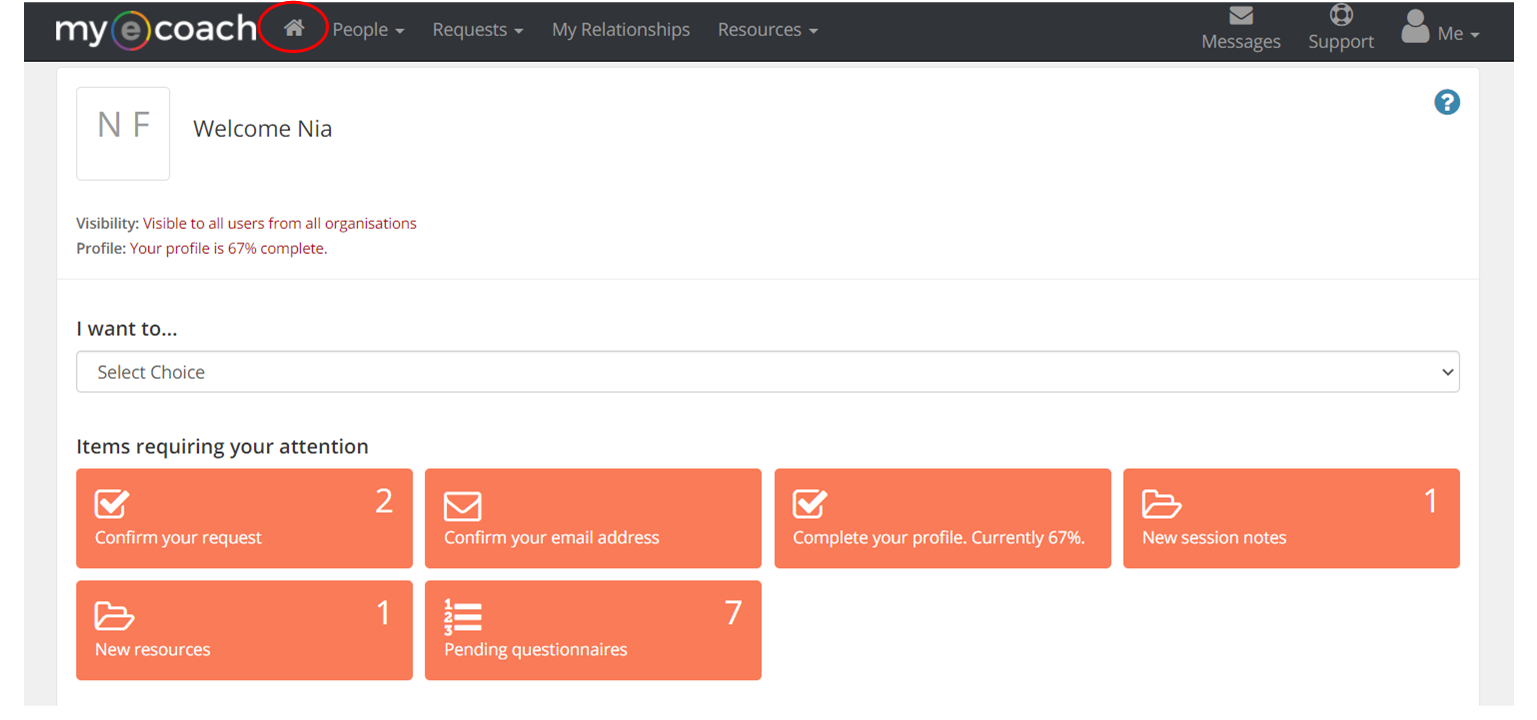
Top Bar
From the left-hand side of the top navigation bar, you can access People, My Requests, Relationships and Resources.
People
Clicking this will give you three options, 'Search People', My Favourites' and 'Forum'.
Requests
Clicking this will give you three options, 'My Requests' to allow you to view your requests made for Coaching or Mentoring, from drafts to completed requests, 'Request Coaching' & 'Request Mentoring' to quickly navigate to making a request.
My Relationships
This will take you to a page where you can view the Coaching and Mentoring relationships you have or are involved in.
Resources
Clicking this will give you the option to view the Central Resources, view your own resources via 'My Resources'.
In the top right hand side, you can access Messages, Support and your account, via 'Me'.
Messages
This allows you to choose between viewing your messages, via 'My Messages', send a message, or via the announcements that have been sent by your organisation - learn more here.
Support
Clicking here allows you to access your Help Docs and Videos, or contact the mye-coach Support - learn more here.
Me
This allows you to view and edit various parts of your account, change your password and logout.
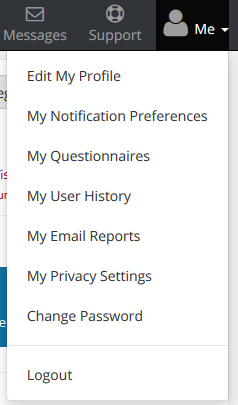
'I want to...' Drop down
The 'I want to..' drop down allows you quick access to the main areas of mye-coach. This includes options such as 'View Available Coaches/Mentors', 'Apply to be a Coach/Mentor' and 'Search Resources'.
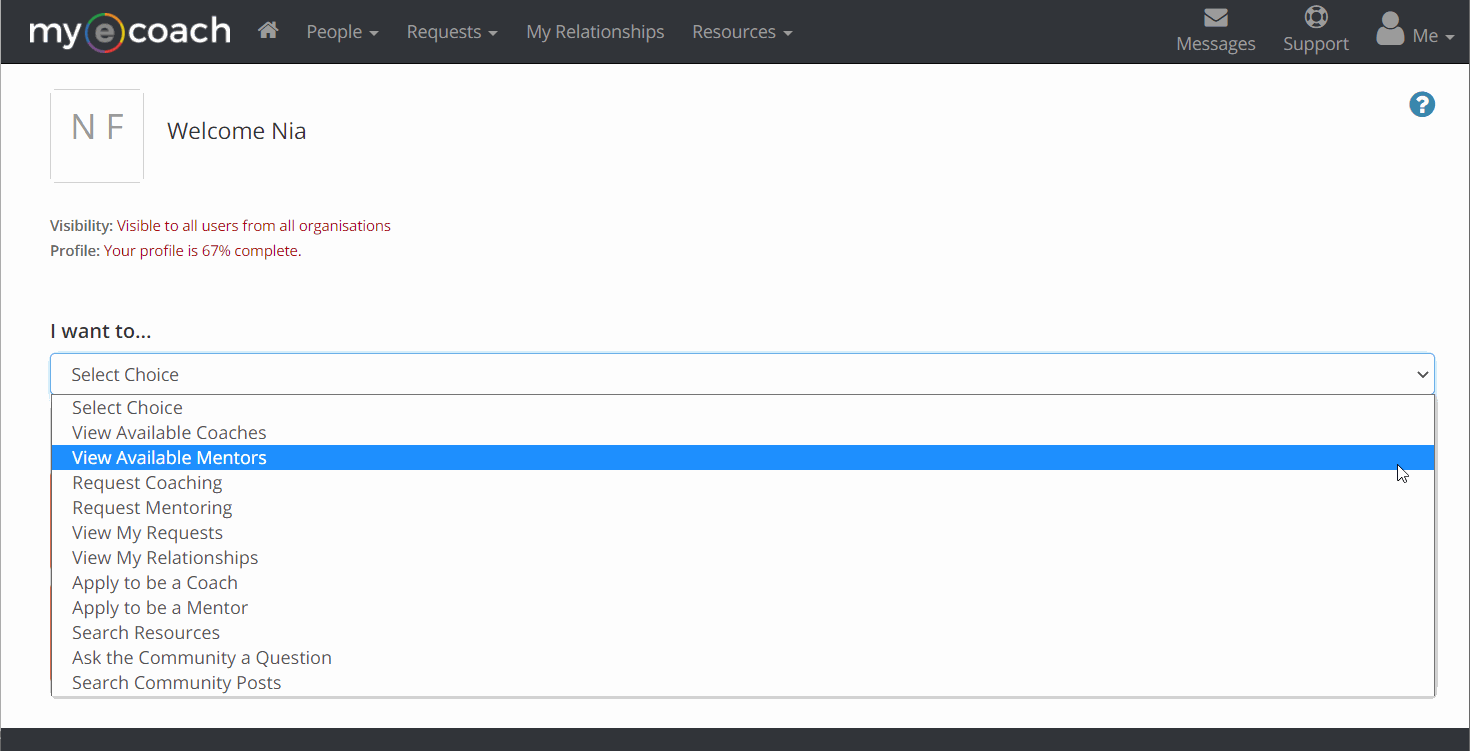
Items Requiring Your Attention
This section highlights important areas that you need to address.
You will be asked to confirm your email address upon first log in, if you have not done so already.
You will also be asked to complete your profile, as the details can be helpful building coaching relationships.
If you have a request in progress, your next step will be highlighted here, for example, 'Select a Coach'.
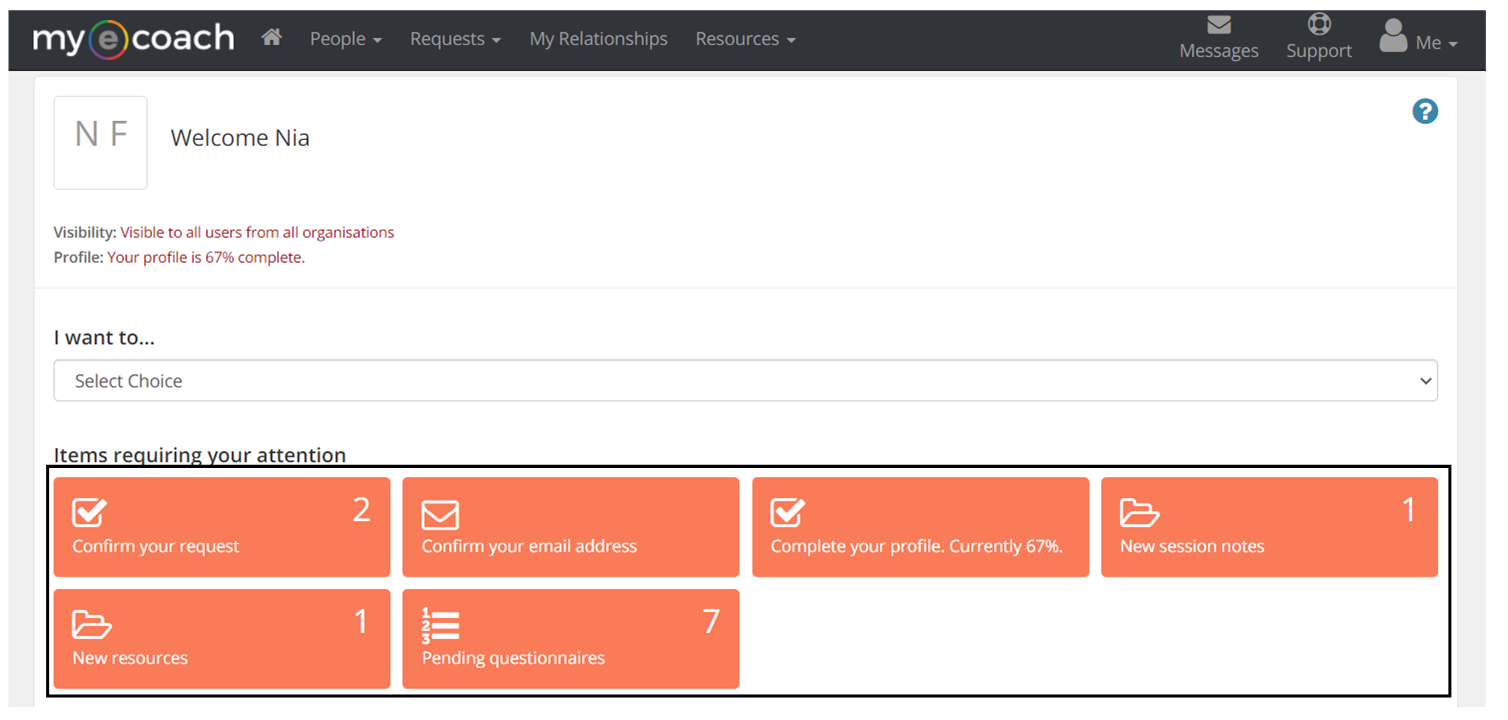
Other Features
1) Profile Features - Firstly, this shows when you last logged in, and when your last failed attempt was. If you do not think that you made these attempts, contact mye-coach Support immediately.
It also shows your visibility on mye-coach (i.e. who can find you) and whether your profile is complete.
2) Upcoming Sessions - if you have Coaching/Mentoring sessions scheduled, they will be displayed here.
3) Calendar Feed - by clicking this, you can sync your personal calendar with mye-coach. This allows your coaching sessions to be input automatically into the calendar.
4) Help Pages - these small blue question marks offer support for the page you are on when clicked, and are found on most pages. If you then need more information, they will provide a link to the relevant support document.