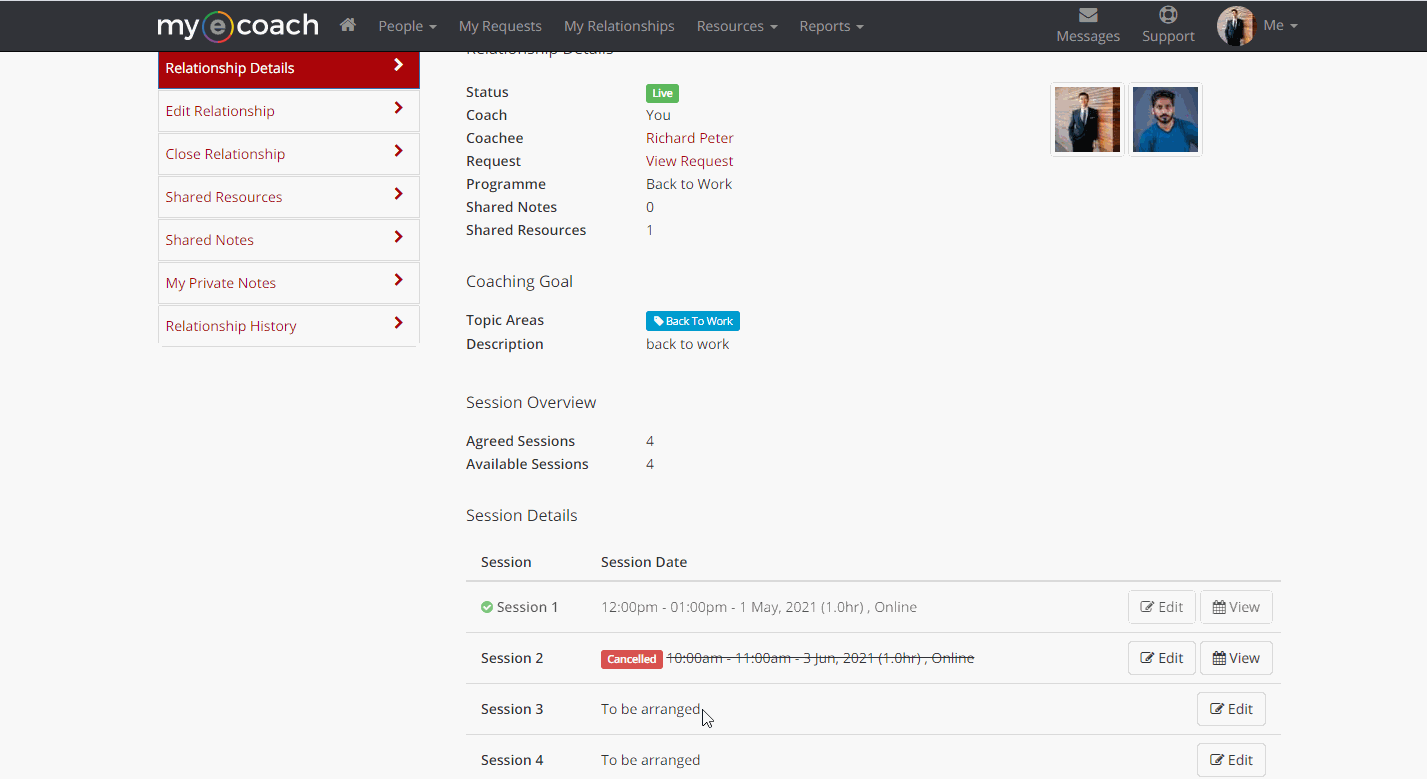Where Do
I find Sessions?
To access
your sessions, first go to 'My Relationships' from the top bar and click
'View' for the programme you wish to edit. For more help on how to search for Relationships, click here.
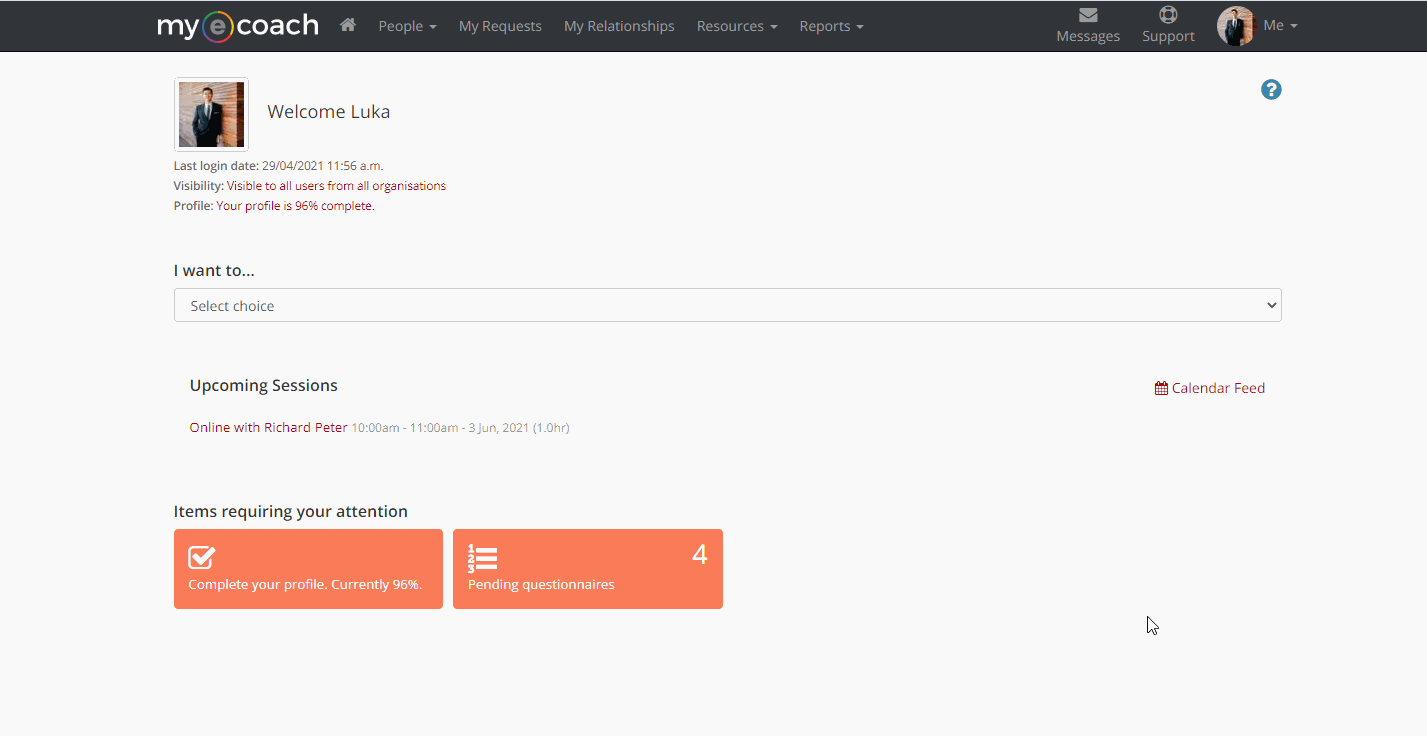
Arranging or Editing a Session
Arranging
or Editing a session can be done by the Coach/Mentor, Coachee/Mentee or the
Admin team. If anyone arranges a session on mye-coach, all other parties can be
informed.
To begin,
click 'Edit' on the session you wish to arrange or edit.
This will
allow you to change or edit any of the details of the session, including;
The date
of the session, the start and end time, the location, session type
(face-to-face or Skype for example), and provide any other information needed.
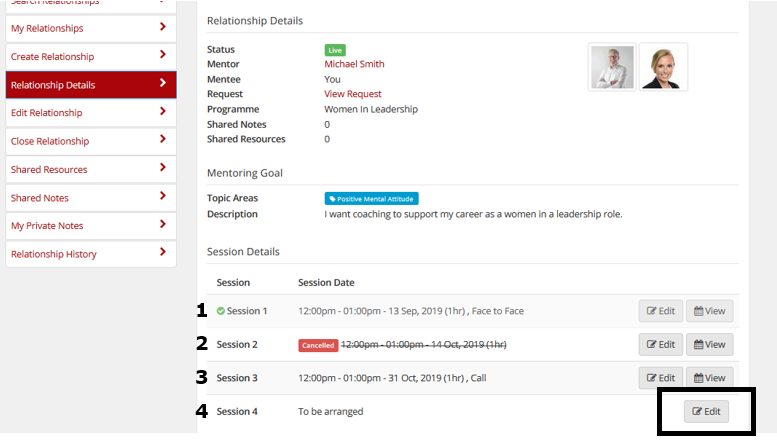
Editing a Session
Start and
End Time - This is
simply the beginning and end of the planned sessions. Typically, sessions are
between 1-2 hours long, but if you are not sure, either contact your coach or
admin team.
Location
- This is
where the session will take place, and only really needs to be filled in if it
is face-to-face. If so, a full address, room number or venue will help the
other party, if they do not know where to go.
Session
Type - Clicking
the box will give you a drop menu of; 'Skype', 'Online', 'Face-to-face' and
'Call'.
Any extra
information - This
could be a phone number, arrival instructions, reminders for what they need to
bring etc.
Click 'Save'
to confirm your changes and arrange/edit the session.
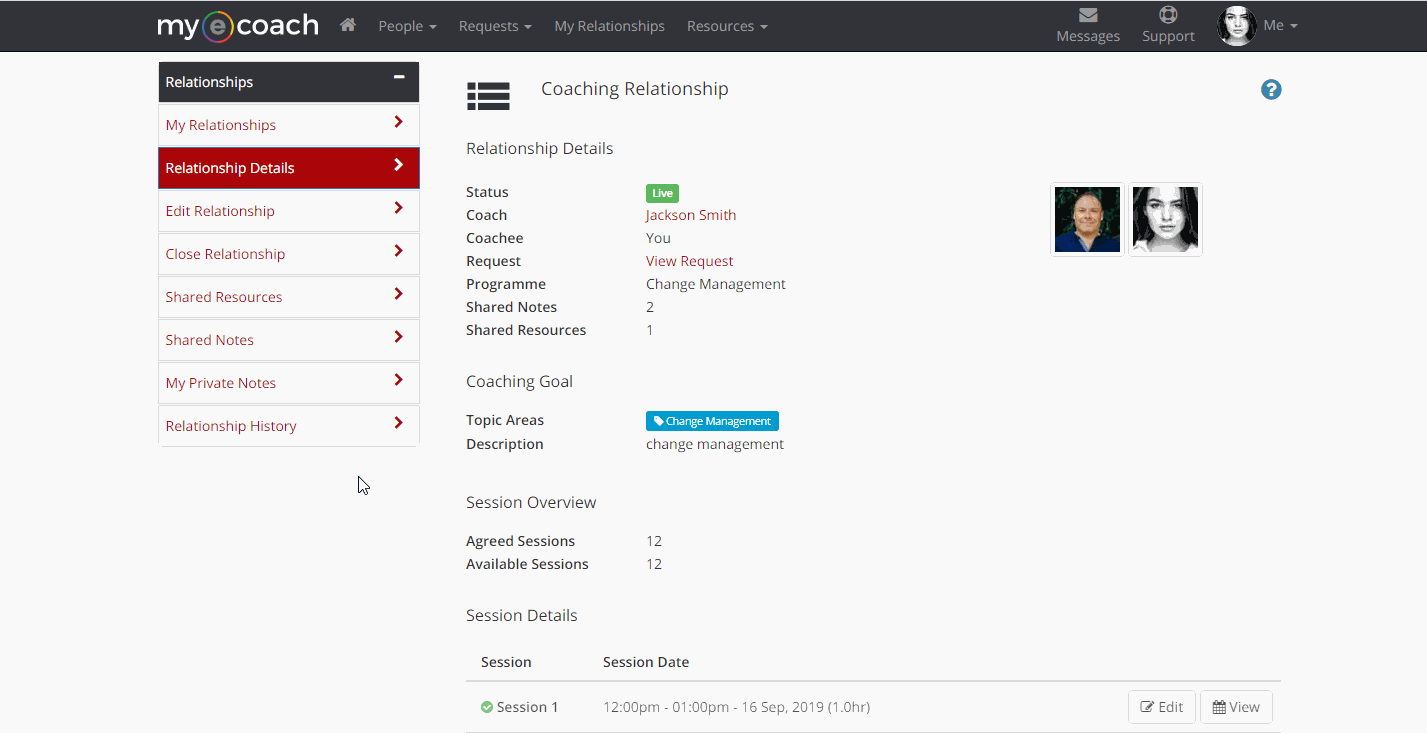
Cancelling a Session
To cancel
an existing session, start by clicking 'Edit' on the session you wish to cancel, as per the previous instructions.
From
there, select 'Cancel Session X' from your left hand navigation bar.
You
will be required to put a description as to why you have cancelled the
session.
The other
participant will always be notified if a session is cancelled.
A
cancelled session can be re-arranged at a later date.
If you
are in contact with the other participant, it usually is easier to edit the
session date and time, rather than cancel it.
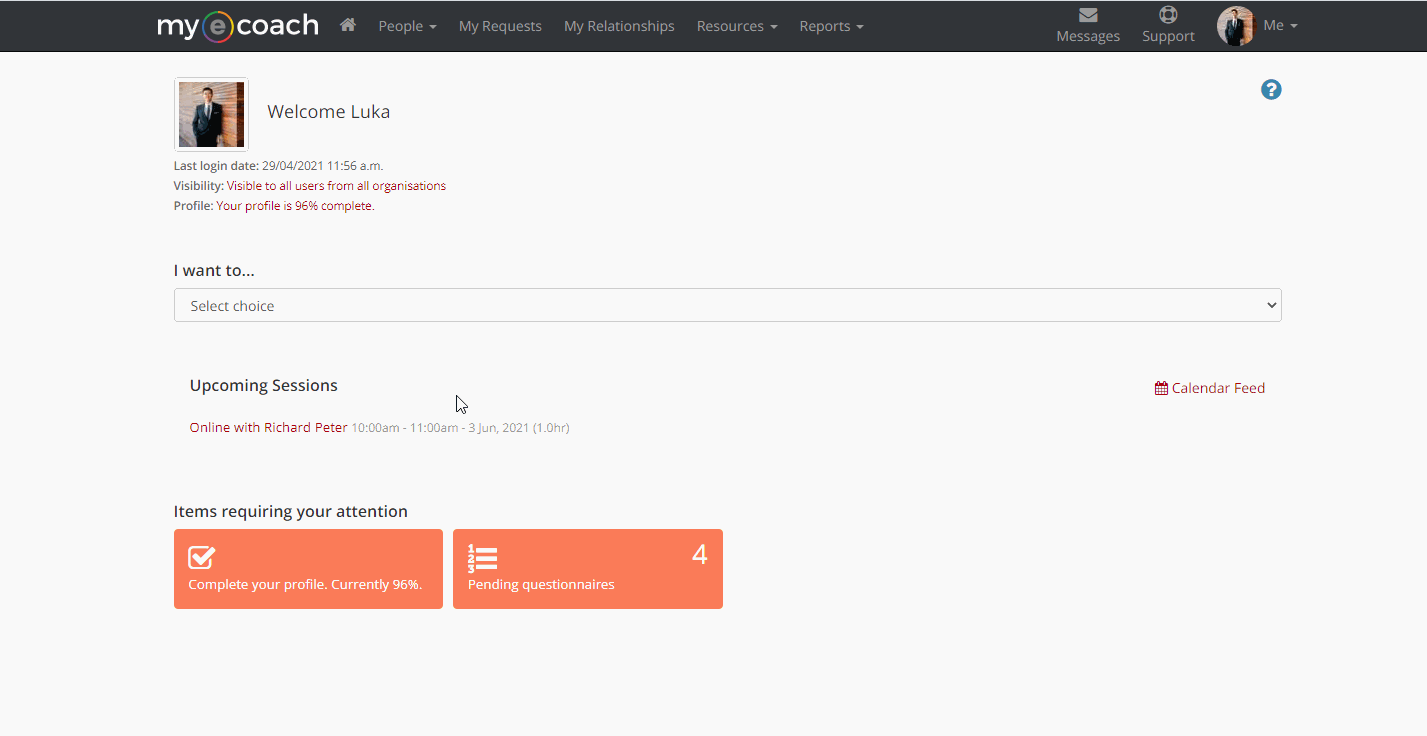
Reactivating a Cancelled Session
If you
wish to reactivate a cancelled session, start by clicking 'Edit' next to the
cancelled session, as per the instructions above.
Then,
from the left-hand navigation bar, click 'Reactivate Session X'.
From
there, you can click 'Reactivate'. This will keep the date and time of the
session before it was cancelled, so may still require rearranging.